Animated Gif Its a Little Funny
Without a doubt, GIFs are one of the greatest inventions to come out of the Internet. Used to convey every emotion and reaction imaginable, GIFs can be found on social media channels, landing pages, email campaigns, and instant messaging. Not sure how to make a GIF or why you'd want to?
We've got you covered.
Download your free pack of 72 customizable Instagram Stories templates now . Save time and look professional while promoting your brand in style.
What is a GIF?
A GIF is an animated series of images or soundless videos that loop continuously. Invented in 1987, GIF stands for Graphic Interchange Format. A GIF file always loads instantaneously, unlike an actual video where you have to click on a play button.
There was a time on the Internet when GIFs were… well, a little cringe. Thanks to the rise of social media, emojis, and memes, however, GIFs made a comeback. They are a fantastic way to communicate a thought, feeling, or emotion in just seconds.

The cool thing about GIFs is that they don't take up valuable page-load speed on a webpage because they are so short.
Other things you'll love about GIFs are, they:
- Take no time at all to make
- Allow you to showcase your brand personality
- Engage and entertain for your audience
What more could you ask for!
How to make a GIF on iPhone
You'll likely be dropping GIFs into social streams and sharing them with your contacts via iMessage.
GIPHY has a whole range of GIFs available for you to browse, but if you feel like getting creative, here's how to make a GIF on iPhone.
1. Open the camera app, then tap the round circle in the top right corner to switch on Live photos
2. Take a live photo on your iPhone of the object, person, scene, etc., that you want to turn into a GIF
3. Open the Photos app and scroll down to Live Photos
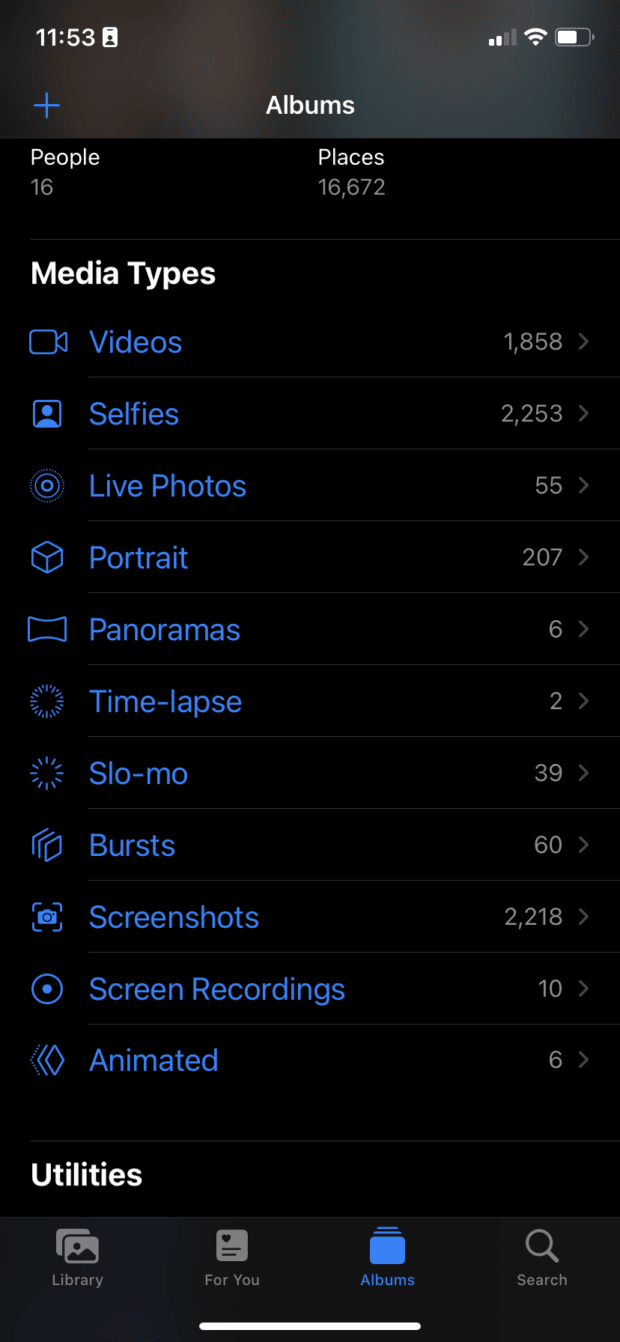
4. Select the photo you want to turn into a GIF
5. If you're on iOS15, tap Live in the top left corner to open a drop-down menu. If you're on iOS 14 or below, swipe up to see the menu options
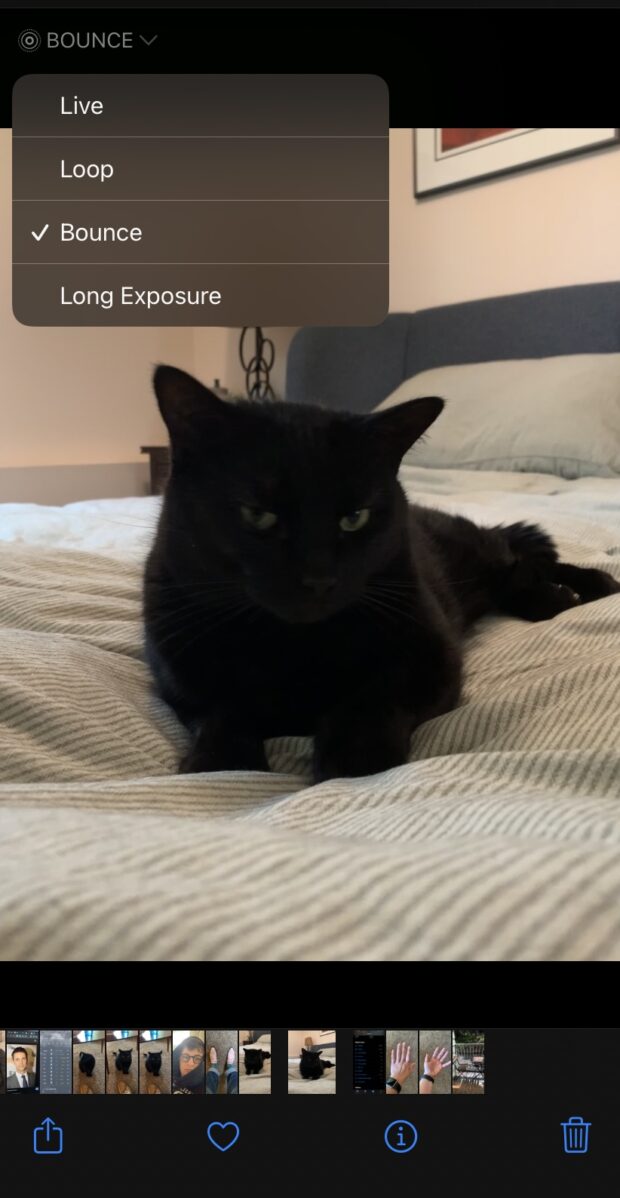
6. Select Loop or Bounce to turn your photo into a GIF
And that's it! Now, you can share your newly created GIF through iMessage or AirDrop.
If you've created a GIF to share on social media, upload it to a platform like GIPHY. This way it's easier for a wider audience to see and share your new creation.
How to make a GIF with a video
Technology hasn't advanced enough to give iPhone users the ability to create a GIF from a video. But, there's a range of online tools that you can use to turn a video into a GIF.
Our favorite is GIPHY, a well-known GIF platform. Here's how to make a video into a GIF using GIPHY.
1. Log in to your GIPHY account via the button in the top right corner. If you don't have a GIPHY account, signing up takes two seconds
2. Click Upload to add your video to GIPHY
3. Select Choose File to add a video from your desktop or mobile device. If you want to add a video from a URL, there's the option to do so
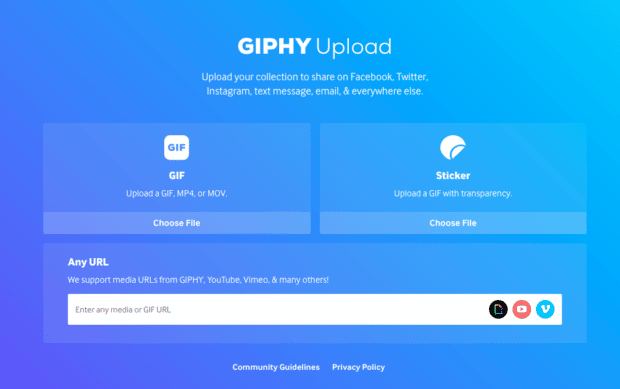
4. Once you've uploaded your video, you'll automatically be taken to the next screen where you can trim your video
5. Adjust the sliders to the length you want your GIF to be. Remember that shorter is sweeter!
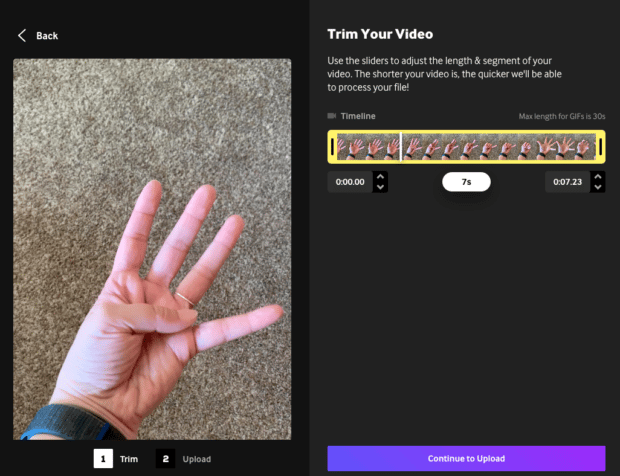
6. Click Continue to Upload. Then, you're presented with a screen that allows you to add tags to your GIF, make your GIF private, add a source URL, or add your GIF to a collection.
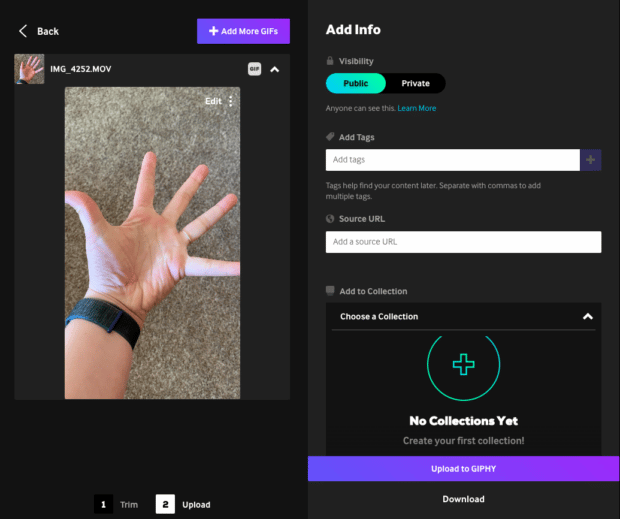
Now, you're ready to share your GIF with the world. Easy as that!
How to make a GIF in Photoshop
Using Adobe Photoshop is an advanced way to create a GIF. Depending on the version you're using, the following steps might differ slightly but here is how to make a gif from video in Photoshop:
- Open Adobe Photoshop
- Head to File > Import > Video Frames to Layers
- Select the portion of the video you need to use, then mark Selected Range Only in the dialogue box
- Trim the controls to show the portion of the video you want to make a GIF from
- Ensure that the Make Frame Animation box is checked. Click Ok.
- Head to File > Export > Save for Web
How to make a GIF on Android
Android users, rejoice! You, too, can make a beautiful GIF on Android.
Download your free pack of 72 customizable Instagram Stories templates now . Save time and look professional while promoting your brand in style.
Download the templates now!
There are two methods for making a GIF on Android. The first method you can use for any images you want animated. The second is specifically for pictures taken by your Android's camera.
How to Make a GIF from images on Android using Gallery
- Open the Gallery app
- Select the images you want to turn into a GIF by using long press and selecting multiple photos
- Select Create, then choose GIF
How to Make a GIF from pictures on Android using Camera
- Open the Camera app
- Next, tap on Settings in the top left corner
- Then, tap Swipe Shutter to (take a burst shot)
- Choose Create GIF, then exit the Camera settings menu
- When you're ready to make your GIF, swipe down on the Shutter button, then release it when you want to GIF to finish
How to make a GIF from a YouTube video
YouTube streams nearly 700,000 hours of video every minute. With so much content available, what better place to create your GIF than from a YouTube video. Here's how:
1. Head to YouTube and find the video you want to turn into a GIF
2. Copy the URL, then navigate to GIPHY
3. Click Create in the top right corner
4. Paste the YouTube URL into the box that says Any Url
5. Then, use the sliders to adjust the right-hand screen to show the clip from the video you want to turn into a GIF
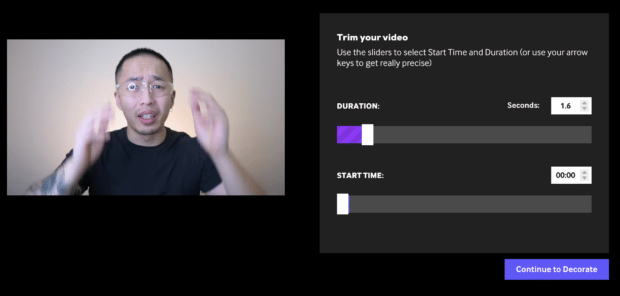
6. Next, click Continue to Decorate
7. Here, you can edit your GIF by adding details such as text on your GIF (caption), stickers, filters, and drawings
8. When you're done editing your GIF, click Continue to Upload
9. Add any tag information and toggle whether you want your new GIF to be public or private, then click upload to GIPHY
via GIPHY
If you're looking for a fun, entertaining, and engaging way to stand out in a crowd, making a GIF is the perfect for:
- Sharing with customers
- Reacting to social media posts
- Embedding on landing pages

Schedule all your social media posts with GIFs in advance with Hootsuite. See how they perform, respond to comments, and more from one easy-to-use dashboard.
Start Your Free 30-Day Trial Today
Do it better with Hootsuite, the all-in-one social media toolkit.Stay on top of things, grow, and beat the competition.
Free 30-Day Trial (risk-free!)
Source: https://blog.hootsuite.com/how-to-make-gif/
0 Response to "Animated Gif Its a Little Funny"
Post a Comment